How to crop to artboard illustrator
If you're a graphic designer, then you know how important it is to be able to crop images correctly. In Adobe Illustrator, there are a few different ways to do this. Let's take a look at how to crop in Adobe Illustrator so that you can get the perfect results every time.
When you have your artwork set up, or want to begin viewing it from the beginning as only what is going to show within the artwork, use the View menu, and choose Trim View. I have been using Adobe Illustrator since the beginning of that and while I have my favorite tools to help create vector art, Adobe is always innovating and coming up with ways to do more in Illustrator. This post will show you how to crop to the artboard in Adobe Illustrator. The Artboard is vital to your document as that is what is going to show when printing, viewing outside of Illustrator, etc. I will be showing you several ways to work with your artwork and artboard in Illustrator.
How to crop to artboard illustrator
Artboards act like individual canvases within the same Illustrator document. The artboard tool helps you manage these. When you crop to the Illustrator artboard , you essentially remove unwanted areas that fall outside its boundaries. Utilizing the crop image function also can make your Illustrator file size more manageable, streamline the design process, and increase efficiency. It helps you focus on your final artwork, getting rid of white space, stray objects, or excess elements that can be distracting. The easiest way to crop to an artboard in Illustrator is to first group and clip your graphics into a single selection so that they are in the size you want. Then, select the Artboard Tool , and use the cursor to click on your grouped graphics. The size and shape of your artboard will be created automatically with your design. When selecting the individual graphics, use the Selection Tool V and hold down the Shift key. Then, click on the part of the image or vector object you want to crop. In this method, you will crop image in Illustrator to fit your existing artboard. This works for designs with only raster images. Here are the steps:. With the raster image selected, head to the Object menu at the top of the screen. The Cropping Properties panel will appear above your document.
Then click Make Maskbut ensure the Clip checkbox is activated. Then click the Crop Image button - comparable to a mask button - on the upper toolbar.
This article will take you on a journey explaining Illustrator's different cropping options. When working with raster graphics, designers switched between Adobe Illustrator and Photoshop to crop images. But not anymore. And ultimately, we will showcase how other design software apps, like Linearity Curve, compare with Adobe Illustrator in providing an enjoyable cropping workflow. When cropping, the primary goal is to remove unwanted areas from an image. To name some of the most common reasons for wanting to crop an image.
Artboards act like individual canvases within the same Illustrator document. The artboard tool helps you manage these. When you crop to the Illustrator artboard , you essentially remove unwanted areas that fall outside its boundaries. Utilizing the crop image function also can make your Illustrator file size more manageable, streamline the design process, and increase efficiency. It helps you focus on your final artwork, getting rid of white space, stray objects, or excess elements that can be distracting. The easiest way to crop to an artboard in Illustrator is to first group and clip your graphics into a single selection so that they are in the size you want. Then, select the Artboard Tool , and use the cursor to click on your grouped graphics.
How to crop to artboard illustrator
Cropping an artboard can be a useful technique when you want to adjust the size or focus of your artwork. To begin cropping your artboard, open Adobe Illustrator and select the artboard that you want to modify. Once you have defined the crop area, simply click outside of it to apply the crop. When working on a design project in Adobe Illustrator, you may find yourself needing to crop the artboard for various reasons. The Crop Tool in Illustrator allows you to remove excess areas of your artboard, helping you focus on the specific elements of your design and eliminate any unnecessary distractions.
Ikea pull out drawers
Select both the image and the shape. With this new knowledge, you will confidently be able to crop your images in Adobe Illustrator and save them in the desired format. When selecting the individual graphics, use the Selection Tool V and hold down the Shift key. You can crop a raster-based image in Linearity Curve using the Crop Tool ic-crop-toolic-crop-tool or Mask function ic-maskic-mask. With the raster image selected, head to the Object menu at the top of the screen. In contrast, raster images are cropped into a new shape that cannot be altered unless you crop again. Let us explain to you in a few simple steps how you can crop a raster-based image in Linearity Curve by using the Masking Technique ic-maskic-mask :. You can use various methods depending on your needs. Position the masking vector shape on the canvas. Using the mask feature is the third way to crop images in Adobe Illustrator. For many users, the crop feature in Adobe Illustrator is one of the most important tools for creating accurate, professional images. Go to select "artboard" from the top toolbar.
By Tata Rossi 19 days ago, Software Reviews.
Another way is to use the Artboard Tool and type the dimensions in at the top of the interface to change your artboard to a specific size. In Linearity Curve, you have two easy and fast options to crop an image. Below, we'll explain every option in detail:. Select both the image and the shape. The difference between cropping general images and vector based images. Select the Shape Tool in the Toolbar. How to crop in Illustrator. The Artboard is very important to your document and you will definitely want to learn how to control it. Pretty impractical if you ask us. Visit our Academy for free marketing design courses. These are accessible from the Transparency panel. Let's take a look at how to crop in Adobe Illustrator so that you can get the perfect results every time.

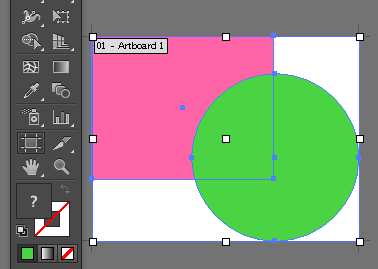
I will not begin to speak on this theme.