Force quit on windows
When things go wrong, it can feel like time slows down.
No one likes when an app crashes or error messages pop up. But sometimes, your OS or software does the opposite and completely locks up. Launch the Task manager. This will reveal the list of running processes. Click on the app you want to force quit. You can also right-click on any process and choose End Task from there. Some software creates more than one process, so you may have to manually quit every process associated with that program before restarting it or getting your computer back to normal.
Force quit on windows
A frozen screen on Windows is not what you want to see when you're in the middle of doing some important work or playing a game. But how do you get past that? How do you force quit an app that won't respond? The answer to those questions is force quitting, which is when you force the shut down of an unresponsive app. And we can show you at least three different ways to do it. Let's take a look at three ways you can force quit an app on Windows, so you can get back to working or having fun. This shortcut opens the famous Task Manager. The Task Manager will display all the apps that are currently running and the resources they are taking up. This will force quit the app in question. If the percentage is particularly high, you could be running into RAM troubles that are causing your crashes. Try dismissing some of the apps and background processes that are taking up a lot of memory to see if this improves your situation. Task Manager is also an easy test to see just how bad things are. It skips the in-between steps and proceeds to force quit the app you are currently using. Press it once and wait several seconds for the app to respond. This may be necessary on some portable computers like Microsoft's Surface laptops.
There are also other options for shutting down a Windows PC. Written by Lance Whitney, Contributor Dec.
ZDNET's recommendations are based on many hours of testing, research, and comparison shopping. We gather data from the best available sources, including vendor and retailer listings as well as other relevant and independent reviews sites. When you click through from our site to a retailer and buy a product or service, we may earn affiliate commissions. This helps support our work, but does not affect what we cover or how, and it does not affect the price you pay. Indeed, we follow strict guidelines that ensure our editorial content is never influenced by advertisers. ZDNET's editorial team writes on behalf of you, our reader. Our goal is to deliver the most accurate information and the most knowledgeable advice possible in order to help you make smarter buying decisions on tech gear and a wide array of products and services.
When things go wrong, it can feel like time slows down. And when it comes to technology, unexpected issues, like an application freezing up, can bring your day to a halt. When an app becomes unresponsive and won't close, you have no choice but to deal with it right away. Be aware that if you don't complete step one of this method, your computer — rather than the app — will shut down. The Command Prompt app used to be installed on all Windows computers, but has since been replaced by PowerShell for the most recent versions. If your computer has PowerShell, you can switch back to Command Prompt , if desired. Type cmd into the search box and press Enter. Type tasklist into the Command Prompt. You'll then see a list of tasks and programs running on your computer.
Force quit on windows
Windows has a few methods available to let you do this. When an app stops responding in Windows 10, give it a few seconds. If the app is truly unresponsive, Windows responds automatically by giving the app the chance to recover. This includes the option to force quit and restart the app, close it and leave it closed, or allow the app more time to recover. Before you rush to force quit an app using other methods, such as through Task Manager, you might want to give your keyboard a try. Windows has long included keyboard shortcuts to help you quickly perform system tasks, such as closing a running program. The combination of the Alt and F4 keys instructs Windows to try and terminate the currently active window.
How to get away with a murderer episode guide
If not, then you may need to shut down the PC entirely. Select the Processes tab if it isn't already selected. Click the ellipsis icon for the frozen app. Read full bio. Follow the steps below to achieve your result. Copy Link. You'll then see a list of tasks and programs running on your computer. Most Windows users will agree that one of the most annoying things about the operating system is the updates. You may accept or manage your choices by clicking below, including your right to object where legitimate interest is used, or at any time in the privacy policy page. This guide will walk you through several methods for force-quitting applications in Windows 11 , whether they've locked up or simply don't provide you with a quick and easy way to close them properly. This keyboard shortcut tends to close whichever window is active. Share icon An curved arrow pointing right. Locate the specific program you want to shut down and note its name. Email Twitter icon A stylized bird with an open mouth, tweeting. If you get really stuck or your entire Windows 11 PC won't respond, you may have to perform a reboot of the whole system.
Of all the problems that Macs and PCs share, crashing and unresponsive programs rank as one of the more annoying commonalities. If you're switching from a Mac to a PC, you'll kiss Force Quit goodbye, and now rely on Task Manager to shut down programs that you can't quit by traditional means.
In Windows 10, right-click on the Taskbar and select Task Manager. How to fix it in Windows 10 and Another method you can use involves the taskkill command. Step 1. Once the computer is off, release the power button. Make sure the problem app is in focus i. This keyboard shortcut tends to close whichever window is active. You can also right-click on any process and choose End Task from there. Coupons Angle down icon An icon in the shape of an angle pointing down. Daisy is the Senior editor of the writing team for EaseUS.

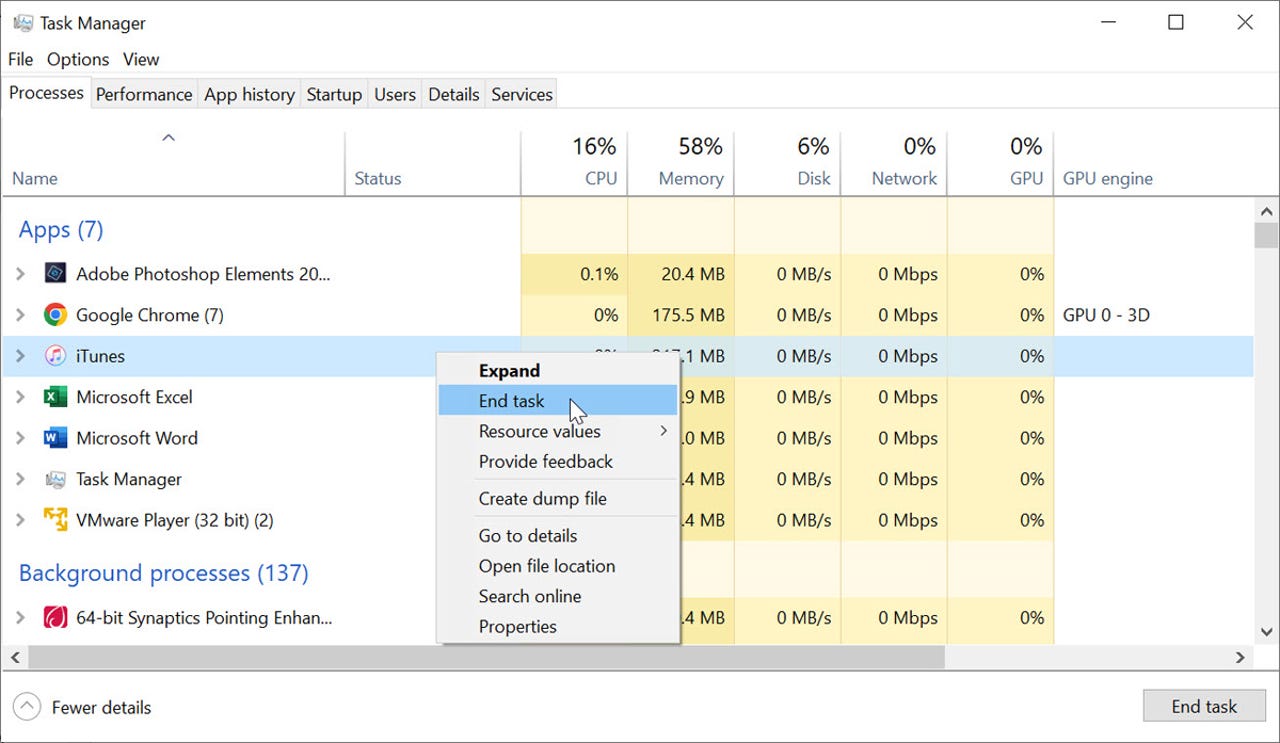
You commit an error. Write to me in PM, we will discuss.