Bcit workspace
On bcit workspace you can access Workspace applications from a web browser or directly from the Applications folder or Launchpad.
The applications needed for your academic studies are available from both on campus labs and via AppsAnywhere and Workspace to run on your personal device whether on campus or off. Using a VPN allows for authentication and better security of computers accessing resources on the private network. Follow the instructions to install the myVPN application on your devices. Many of the applications in AppsAnywhere do not require anything to run other than an internet connection. If you encounter a license problem, make sure myVPN is installed and connected and retry your application. Give your computer at least 30 seconds before retrying for myVPN to establish connection. If you are connected to myVPN and continue to have license server problems, it is possible that license server is not functioning correctly.
Bcit workspace
For offsite work, BCIT is providing access to a virtual desktop. This is a Windows 10 desktop that runs in our data center and will allow you to access your files and other secure resources. To login, go to workspace. Chrome and Firefox work best. You will be asked if you would like to Detect Receiver or use light version. Performance will be better if you choose Detect Receiver. The first time you login, click on the Desktops icon at the top of the page first. You cannot install software on this virtual desktop, but you may have access to other software through Workspace. Those other applications will be visible by clicking on the Apps button at the top of the Workspace page found within a browser tab. If there is additional software you need please make a virtual desktop request through the IT Service Catalogue. Notifications appear referencing Microsoft Edge file associations. These notifications can safely be ignored.
Installing and Connecting to myVPN.
If you are a BCIT employee, please see the faculty and staff login article. Ensure uninterrupted access by setting up your MFA today. If you need assistance after following the instructions below, contact the ITS Service Desk by emailing itshelp bcit. Note re: first login. System to be accessed How? Log in.
For offsite work, BCIT is providing access to a virtual desktop. This is a Windows 10 desktop that runs in our data center and will allow you to access your files and other secure resources. To login, go to workspace. Chrome and Firefox work best. You will be asked if you would like to Detect Receiver or use light version. Performance will be better if you choose Detect Receiver.
Bcit workspace
In Windows 10, you can access Workspace from a web browser or directly from the Start Menu. The first time you log in, you will need to configure the Citrix Receiver on your machine. Note: It is recommended that you install the Citrix Receiver. Using the light version may result in reduced functionality for some applications.
Hair salons kelowna bc
From anywhere: Type appsanywhere. Go to workspace. Configuring Workspace in Windows 10 or Open your browser window again and select Launch Application. About Adobe Software and Student Access. If you are prompted to log in, enter your usual BCIT credentials. Note re: first login. System to be accessed How? If you need assistance after following the instructions below, contact the ITS Service Desk by emailing itshelp bcit. Performance will be better if you choose Detect Receiver. At a lab computer: Press any button to display the network login box.
.
Accept the license agreement and click Next. If you are a BCIT employee, please see the faculty and staff login article. Installing and Connecting to myVPN. Click Open File. AppsAnywhere Many of the applications in AppsAnywhere do not require anything to run other than an internet connection. Those other applications will be visible by clicking on the Apps button at the top of the Workspace page found within a browser tab. At the Install Citrix Receiver screen, read and agree to the license agreement and select Download. Open your browser window again and select Launch Application. If you have closed your browser, re-open it and log back into Workspace. Special keys Mac and PC keyboards have different keys. Click on I accept the license agreement.

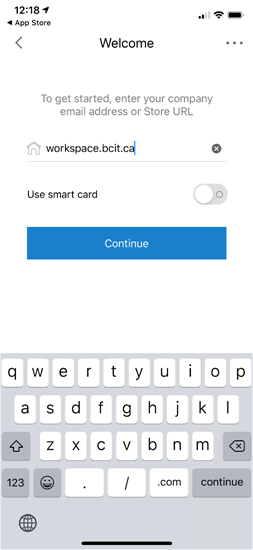
I am sorry, it not absolutely approaches me. Perhaps there are still variants?
What very good question