Arrow connector in visio
You can use AutoConnect to connect shapes as you add them, and you can connect arrow connector in visio shapes by using the Connector tool. You can also change the shapes that appear in the mini toolbar and turn AutoConnect on or off. Automatically connect a shape. Connect shapes already on the page.
Are you struggling to create dynamic connectors with arrowheads in Visio? Look no further! This article will guide you through the process step-by-step, giving you the tools you need to effectively and efficiently add arrowheads to your connectors. Say goodbye to frustration and hello to professional-looking diagrams! In Visio , a dynamic connector is a type of line that automatically adjusts its position as you move the connected shapes. This feature is useful for maintaining the connection between shapes, even if they are repositioned. It is especially helpful when creating flowcharts, diagrams, and other visual representations that require a clear representation of the relationship between shapes.
Arrow connector in visio
February 13, Ask a new question. When you finished all of the above steps, the existing connectors on the page will change to match, and new connectors created using the tool will use the same format. Was this reply helpful? Yes No. Sorry this didn't help. Thanks for your feedback. Because you need repeat all these steps for all your documents because every document has its own Document Stencil! Or save document with pre-defined dynamic connector as template and create new documents based on this template. Top Contributors in Access:. February 13, Top Contributors in Access:. Choose where you want to search below Search Search the Community. How can you change the default settings of the 'connector" on the Visio home page to an arrow instead of a line? This thread is locked. You can vote as helpful, but you cannot reply or subscribe to this thread.
Connect shapes already on the page.
You have a lot of flexibility when it comes to editing and working with connectors. You can edit line color, weight, style, and curvature, control the look of end points and arrows, make connectors curved, angled or straight, and manage connection points in a variety of ways. Tip: The commands in the Tools group on the Home tab put Visio into a different state or mode, which admittedly can be confusing sometimes. Most of this article is relevant for the default Dynamic connector shape which can automatically re-route itself around other shapes. Make connectors curved, angled, or straight.
You can use AutoConnect to connect shapes as you add them, and you can connect existing shapes by using the Connector tool. You can also change the shapes that appear in the mini toolbar and turn AutoConnect on or off. Automatically connect a shape. Connect shapes already on the page. Connect to a shape on another page. Use themes to change connector appearance. Use alternative connector shapes.
Arrow connector in visio
You have a lot of flexibility when it comes to editing and working with connectors. You can edit line color, weight, style, and curvature, control the look of end points and arrows, make connectors curved, angled or straight, and manage connection points in a variety of ways. Tip: The commands in the Tools group on the Home tab put Visio into a different state or mode, which admittedly can be confusing sometimes. Most of this article is relevant for the default Dynamic connector shape which can automatically re-route itself around other shapes. Make connectors curved, angled, or straight. Add arrows or other line ends to a connector. Change the weight, style, or curvature of a connector.
District sports complex wadia park
Select a color from the gallery, or change the connector style by using these options: Option Description Weight Adjust the thickness of the connector line. Release the mouse button to glue the connector to that point on the shape. Click the "Home" tab at the top of the screen to reveal the tools under the tab. Make sure that AutoConnect is active. Any more feedback for Microsoft? Format pages. Diamond Arrow can be used to illustrate decision points or diverging paths. How to Add Microsoft Visio to Office Accessibility center. When the pointer appears as a crosshair, click and hold to select that connection point. Connect the two shapes manually with the Connector tool. How to Open a Microsoft Publisher File. Request demo Enterprise. Most of this article is relevant for the default Dynamic connector shape which can automatically re-route itself around other shapes. How to Create a Flowchart in Microsoft Visio.
Are you struggling to create dynamic connectors with arrowheads in Visio?
To add, change, or remove an arrow on the beginning and end of the selected connector, select an arrow or None on the arrow menu. Any additional feedback? As you edit a diagram and add more shapes, Visio for the web may need to create line jumps when connector lines cross. After that, y ou should see the Dynamic Connector in the Document Stencil. Related Articles. The following procedure uses the Basic Diagram as an example. By contrast, shape B is dynamicallyglued to C, and the connector from B moves to whichever connection point on C is closest. Press Ctrl and click where you want to add a connection point. Click the Double-Click tab, select the Go to page option, and then click the drop-down list to select the page you want. Connect and share knowledge within a single location that is structured and easy to search. In this section, we will discuss the simple but essential task of giving a dynamic connector an arrowhead in Visio. Alternatively, the right mouse click Action menu of the connector shape also has the options to change the connector routing style. Select the Shape tab of the ribbon, then select Connector Style. It is especially helpful when creating flowcharts, diagrams, and other visual representations that require a clear representation of the relationship between shapes. How to Flip Shape in Microsoft Visio.

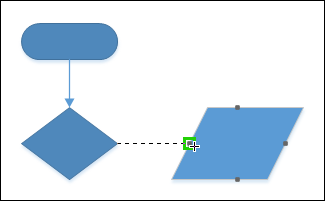
And on what we shall stop?
What good phrase
I am sorry, that I interrupt you, there is an offer to go on other way.